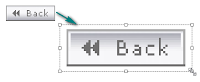There are four recording modes for Captivate, when you are doing an Automatic Recording. They are Demonstration, Assessment Simulation, Training Simulation and Custom.
You must choose one of them just before starting your recording process. Each mode has some default settings about Captions, Mouse, Click Boxes and Text Entry Boxes. These default settings are based on the Captivate developers’ common sense and I must say, they really have a good sense. J
To see these settings for the different modes, there are two options:
1) If you are about to begin the recording and if you are in the window as shown in the above image, click on the Settings button below.
2) If you are inside the Captivate project, go to Edit – Preferences (Shift + F8), and from the Category box in the left, select Recording – Modes.
By default, the settings for Demonstration mode will be displayed*. You will be allowed to adjust the settings for Captions and Mouse. The Click Boxes and Text Entry Boxes settings will be disabled for editing. Because according to their common sense, in a demonstration video, you only show them the features; you don’t make them click on the interface and add text entries.
Similarly, they also have some default settings for Assessment Simulation and Training Simulation. In these two modes however, they fear that their common sense might be different from ours and they give us the option to change the settings. Apart from that, they also provide a Custom mode where you can define any other setting you require.
An important thing to note is that, whatever settings or mode you choose, you will be allowed to add / remove any of the elements (Captions, Mouse, Click Boxes & Text Entry Boxes) later after recording. The defaults option is only to make your work easier by automatically generating some of the items that you will require for sure.
To make the best utilization of this feature, take some time before starting your recording; and decide the elements you will need most commonly. Don’t think that it’s better to enable all the options first and later delete them if you find it irrelevant. Deleting each item from each slide also consumes a lot of time. Some people (like me) has the habit of highlighting the area you are about to make them click. For them, Add Highlight Boxes on Click is a good option. Enable it before starting the record so that you don’t have to add a highlight box manually in every other slide.
Anytime, if you wish to go back to the Captivate common sense settings, just click on the Restore Defaults option below after selecting the mode.
The Record – Defaults option and the Object Style Manager are also excellent time saving tools while using Captivate. We will look at this in a different article.
*Irrespective of the mode you have selected for recording, by default the settings shown will be for Demonstration mode, simply because it appears first in the drop menu.