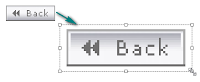"Hey...the narrator is too fast. Can you ask him to read the script a bit slower?" Sounds familiar? Welcome to the club. The Text to Speech option in Captivate might not read the script in the best way you wanted it to. Atleast not always. That is why you should use the Visual Tool Markup Language or the VTML tags. Dont worry! You dont have to learn a whole new language to do this.
The language uses some tags and allows you to change the attributes like speed, volume, pitch, etc. of the Text to Speech narration. Given below is the syntax:
<vtml_speed value="value"> Narration Text </vtml_speed>
Here, the value you give in quotes is the variable value given to adjust the speed. By default, it is 100. If you want to make it slower, give a number less than 100. And if you want the narrator to read it faster, give a number above 100. For example, let us say, our script reads - "The term is not very widely used.". If we need a speed which is lower than the usual speed, do the following: in the slide notes section, where we enter the script for Text to Speech, type in as shown below:
<vtml_speed value="90">The term, is not very widely used.</vtml_speed>
I have given a comma (,) after the word 'term' to insert a small pause before the next part of the sentence. If you need to change the duration of pause, you may again use a VTML tag. (Of course, you may also use the edit option and insert some silence.) There are many other similar tags which can be used in the Text to Speech interface. They are listed in this document.
Note: This works for Captivate 4 for sure. However, I am not sure it works in Captivate 5. If anyone knows more about this, please share in the comments section.
Extra Tips:
Changing the pitch of your narration can give you very interesting results. For example, one of my colleagues changed the pitch of her voice over to make it sound like that of a small kid. You might want to have some fun using this option. Enjoy..!!!
The language uses some tags and allows you to change the attributes like speed, volume, pitch, etc. of the Text to Speech narration. Given below is the syntax:
<vtml_speed value="value"> Narration Text </vtml_speed>
Here, the value you give in quotes is the variable value given to adjust the speed. By default, it is 100. If you want to make it slower, give a number less than 100. And if you want the narrator to read it faster, give a number above 100. For example, let us say, our script reads - "The term is not very widely used.". If we need a speed which is lower than the usual speed, do the following: in the slide notes section, where we enter the script for Text to Speech, type in as shown below:
<vtml_speed value="90">The term, is not very widely used.</vtml_speed>
I have given a comma (,) after the word 'term' to insert a small pause before the next part of the sentence. If you need to change the duration of pause, you may again use a VTML tag. (Of course, you may also use the edit option and insert some silence.) There are many other similar tags which can be used in the Text to Speech interface. They are listed in this document.
Note: This works for Captivate 4 for sure. However, I am not sure it works in Captivate 5. If anyone knows more about this, please share in the comments section.
Extra Tips:
Changing the pitch of your narration can give you very interesting results. For example, one of my colleagues changed the pitch of her voice over to make it sound like that of a small kid. You might want to have some fun using this option. Enjoy..!!!